How to Turn On Your Backlit Keyboard
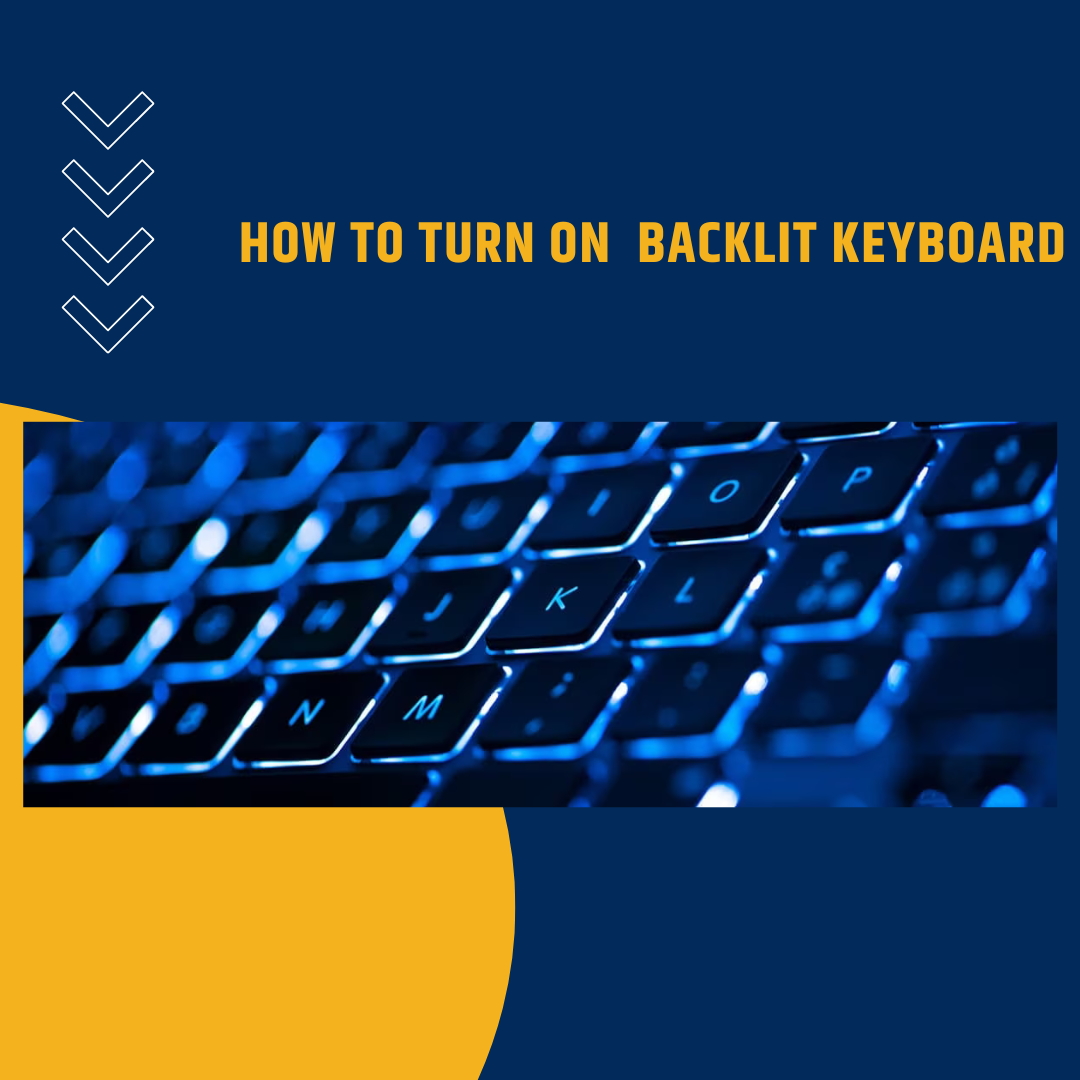
Introduction:
Backlit keyboards offer convenience and style, especially when working in low-light conditions or simply adding a touch of sophistication to your workspace. However, if you’re new to using a backlit keyboard, turning it on might seem like a mystery. Fear not! In this short guide, we’ll walk you through the simple steps to illuminate your typing with a backlit keyboard.
Step 1: Identify the Backlit Keyboard Key
First things first, locate the backlit keyboard key on your laptop or keyboard. This key is typically marked with an icon resembling a sun or a lightbulb. Sometimes, it might be labeled with “Fn” (Function) along with another key, indicating a secondary function.
Step 2: Press the Backlit Keyboard Key
- For HP laptops : Press fn+F5 button
- For Dell : Press Fn +F6 button
- For Asus : Press fn +F7
- For Lenovo : Press Fn + Space or Esc to check if the backlight works
- Pressing the FN+F7 keys continuously increases the brightness of the keyboard backlight and ultimately disables the backlight.
- Note: It depends on the Function key lock setting to press F1-F12 to initiate the specified hotkey function or press FN + F1-F12 to initiate the specified hotkey function. https://youtu.be/QmnERmoruuo
- For Gaming laptop , it’s generally on Up and Down keys


If they are available, they can enable the backlit by pressing FN and Up keys (FN+Up keys) at the same time. By pressing the Fn + Up keys continuously will increases the brightness of the backlit keyboard ; while pressing the FN+Down keys continuously decreases the brightness and ultimately disables the backlight.
Once you’ve located the backlit keyboard key, simply press it to turn on the backlight. If it’s labeled with “Fn,” you’ll need to hold down the Function (Fn) key while pressing the backlit keyboard key to activate the backlight.
Step 4: Explore Keyboard Settings
On Windows laptops, you can often find keyboard backlight settings in the Windows Mobility Center or the Device Manager. On macOS devices, keyboard backlight settings are typically located in the System Preferences under Keyboard settings.
Step 5: Enjoy Your Illuminated Typing Experience
With your backlit keyboard now illuminated, you’re ready to type away with ease and precision, even in dimly lit environments. Whether you’re burning the midnight oil on a project or simply adding a touch of flair to your setup, the backlit keyboard provides both functionality and style to enhance your typing experience.
Conclusion:
Turning on your backlit keyboard is a breeze once you know the simple steps. By following this short guide, you can easily illuminate your typing and enjoy a comfortable and stylish typing experience, whether you’re working late into the night or adding a touch of sophistication to your workspace. So go ahead, light up your keyboard and let your fingers dance across the keys with ease!
